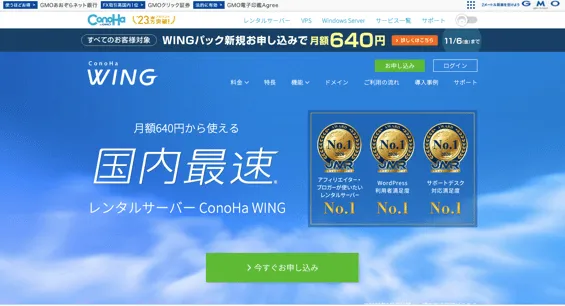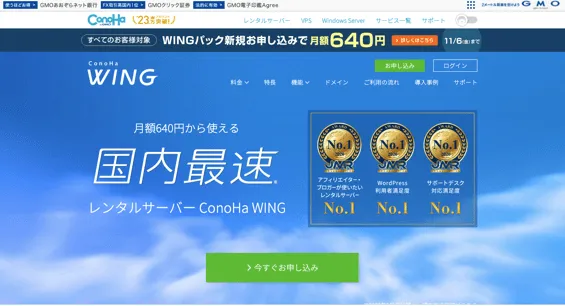このような悩みを解決します。
今回は、早ければ3か月で月10万以上稼げるようになる副業ブログ(WordPress)の始め方を、完全初心者向けに解説しました。
10分でWordPressブログを作成する方法(WordPressかんたんセットアップ)があるので、ブログ知識がなかったり、PC操作に不安がある人でもご安心ください。
それでは、早速WordPressブログを立ち上げていきましょう!
ブログは有料と無料どっちがいいの?【結論:有料ブログです】

ここでは、ブログには無料と有料の2種類があり、どちらで始めるべきなのか解説します。
結論、稼ぎたいなら有料ブログ(WordPress)で始めるべきです。
理由を解説しますね。
有料ブログ(WordPress)
有料ブログといえば、月1000円弱(サーバー代)で利用できる「WordPress」です。
世界で最も使われています。
個人で立ち上げる有料ブログ=WordPressという認識で間違っていません。
収益化目的でブログを始めるなら、WordPressの方が圧倒的に有利です。
以下で、WordPressのメリットとデメリットを解説しますね。
WordPressのメリット
WordPressのメリットは、以下の4つです。
- 独自ドメインの利用でブログが資産になる(売却もできる)
- WordPress運営のスキルは世界で使える
- 収益化する際に無料ブログより有利(収益化できてるブログは99%WordPress)
- デザインを自由に決められる
WordPressのデメリット
WordPressのデメリットは、以下の2つです。
- 月1000円弱のコストがかかる
- 読まれるまで3ヶ月~半年ほどかかる
無料ブログ
無料ブログは、コストがかからないブログのことです。
「Amebaブログ」「Livedoorブログ」「はてなブログ」など、様々なサービスがあります。
予算が厳しい人は無料ブログからでもよいですが、おすすめしません。
無料ブログからWordPressに切り替える手間が半端ないからです。
あとあと苦しんでブログを辞めるより、最初から月1000円弱支払って取り組んだ方が、精神的にもよいでしょう。
無料ブログのメリット
無料ブログのメリットは、以下の2つです。
- 無料で始められる
- 最初はWordPressより読まれやすい
無料ブログのデメリット
無料ブログのデメリットは、以下の4つです。
- 収益化する際にWordPressより不利(検索順位でまず勝てない)
- 資産にならない(ブログサービスが終了したら積み上げてきたものがすべてなくなる)
- デザインが選べなくてつまらない
- Googleアドセンス(広告)審査が通りにくい=収益化できない
WordPressブログで収入を得る方法と収入以上のメリット

ここでは、WordPressブログで収入を得る方法と、収入以上のメリットを解説します。
WordPressブログで収入を得られるのは「広告収入」のおかげ
結論、WordPressブログで収入が得られるのは広告収入のおかげです。
ブログで収入が発生する流れは以下の通り。
ブログで広告収入が発生する流れ
- ブログを書く
- ブログに読者が集まる
- 読者が広告を見て商品を購入(利用)する
- 広告収入が得られる
広告収入の種類としては、
- Googleアドセンス
- アフィリエイト
- 自社商品
- 有料note
- 企業案件
などがあり、すべてのブロガーは上記のどれかで利益を上げていますね。
トップブロガーになると、毎月500万円~1000万円ほど稼げるようになります。
夢がありますよね!
WordPressブログの収入以上のメリット
WordPressブログには、広告収入以上のメリットがあります。
- 人生が豊かになる
- 専門スキルが身につく
- 仕事や学業などと両立できて、活かせる
ブログでお金を稼げるだけでなく、人生が豊かになります。
なぜなら、自分の居場所を自分で作れるからです。
嫌々働いて会社から給料をもらうという、社畜的な生き方をしなくて済みます。
また、ブログなら、
- WEBライティング
- WEBマーケティング
- セールスライティング
- SNSマーケティング
といった、専門スキルも身につきます。
収入以上のメリットがあると感じませんか?!
【4ステップ】WordPressでブログを始めるまでの全体像

WordPressブログを始めるためには、以下の4ステップをこなします。
- レンタルサーバー契約
- 独自ドメイン取得
- WordPressのインストール
- WordPressの初期設定
- レンタルサーバー:インターネット上の「土地」
- 独自ドメイン:インターネット上の「住所」
- WordPress:インターネット上の「会社」
WordPressブログを作るには、「①レンタルサーバー契約」「②独自ドメイン取得」「③WordPressのインストール」の3つを行う必要があります。
上記3つを組み合わせてから、「④WordPressの初期設定」をして使えるようになるのです。
組み合わせには従来の方法で1時間ほど必要でしたが、今では10分で手続きが完了する「WordPressかんたんセットアップ」が確立されました。
従来の方法
- サーバーを契約する(15分)
- ドメインを取得する(15分)
- ドメインとサーバーを接続する(25分)
- WordPressをインストールする(5分)
- WordPressの初期設定(1時間)
今回は、「WordPressかんたんセットアップ」でWordPressブログを作る方法を、詳しく解説していきますね。
PC操作が苦手な人でも30分程度で完了しますよ。
「レンタルサーバー契約」「独自ドメイン取得」「WordPressのインストール」の3つを「手順①:WordPressかんたんセットアップ」とします。
次に、「手順②:WordPressの初期設定」を解説していきますね。
手順①:WordPressかんたんセットアップ
手順②:WordPressの初期設定
手順①:【10分でできる】WordPressかんたんセットアップの詳細手順

まずは、「WordPressかんたんセットアップ」から始めます。
今回は、初心者からプロまでおすすめの「ConoHa WING(コノハウィング)」というレンタルサーバーを使った手順を解説しますね。
ConoHa WING(コノハウィング)がおすすめな5つの理由
レンタルサーバーは複数あります。
エックスサーバーやロリポップといった大手がある中で、なぜConoHa WINGがおすすめなのか解説しますね。
ConoHa WINGがおすすめな5つの理由
- 管理画面がシンプル:初心者でもわかりやすい
- 料金が最安値:月額料金が国内最安値級
- 国内最速のレンタルサーバー:表示速度が国内最速
- 100万PVにも耐えられる:サーバーダウンしない安定感の高さ
- WordPressかんたんセットアップがある:10分でWordPressブログができる
これだけでもすごいのですが、おすすめの理由はまだあります。
普通なら3000円~4000円はかかる初期費用が無料で、ドメイン代も無料(通常は1000円~2000円)なのでお財布にも優しいのです。
- 12カ月: 990円/月→931円/月
- 24か月: 935円/月→879円/月
- 36ヶ月: 880円/月→828円/月
※キャンペーンの対象は、「ベーシックプラン」のみです。
ステップ1:ConoHa WINGの申し込みをする
まずは、ConoHa WINGを申し込みましょう。
下記のボタンをクリックして、ConoHa WINGにアクセスします。
>>>ConoHa WINGにアクセスする *クリックすると、申込ページ(公式サイト)にジャンプします
クリックすると、下記画像のページにリンクします。
「今すぐお申込み」をクリックします。
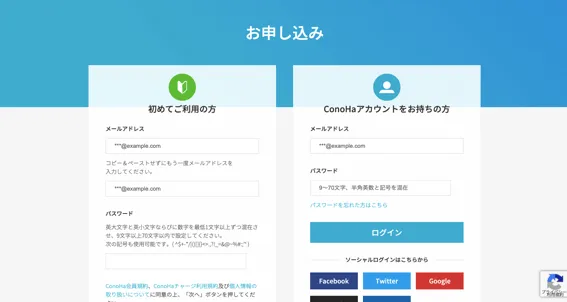
(画像はわかりやすくするためにConoHa WING公式サイトのものを使用しています。)
ConoHa WINGの申し込みページが表示されたら成功です。
画面左側、「初めてご利用の方」の方にメールアドレス(2回)とパスワードを入力します。
パスワードは忘れないようにメモしておきましょう。
*次へをクリックしてから1~2分かかる場合があります。
プラン選択画面が表示されたら、次に進みましょう。
ステップ2:プランを選択する
5つの項目を入力します。
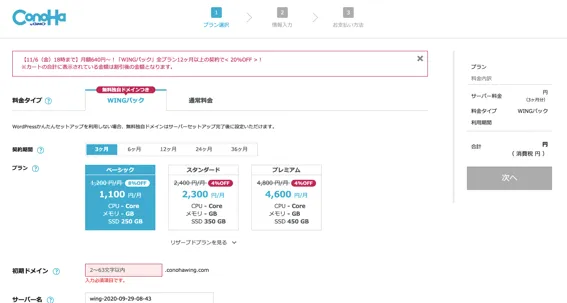
①料金タイプ
「WINGパック」を選択します。
②契約期間
ひとまず契約したいという人は「3ヶ月」。
本気でブログに取り組みたい人は「12〜36ヶ月」を選択すればOK。
ConoHa WINGの料金
・12カ月:931円/月
・24か月:879円/月
・36ヶ月:828円/月
③プラン
個人ブログなら「ベーシックプランまたはスタンダードプラン」で十分です。
④初期ドメイン
適当な文字列を入力しましょう。
(あとから使うことはありません。「初期ドメイン」は、「独自ドメイン」とは別物です。)
⑤サーバー名
最初から入力されているものでOK。
(あとから使うことはありません。)
入力ができたら、下へスクロールしましょう。
ステップ3:かんたんセットアップ
次に、WordPressかんたんセットアップを行います。

①WordPressかんたんセットアップを「利用する」を選択
「利用する」を選択します。
②セットアップ方法は「新規インストール」を選ぶ
*すでに他社でサーバー契約をしており、ConoHa WING へ移行する方は「他社サーバーからの移行」を選択すればOKです。
③独自ドメインを入力する
お好きなドメインを決めましょう。
ドメインの後ろの「.com」は自由に変えられます。「.com」「.net」などが主流です。
*すでに他の人がドメイン名を使っている場合は、選ぶことができません。他のドメイン名を使用しましょう。
*独自ドメインは、インターネット上の「住所」です。一目で自分のブログだとわかるものにしましょう。
④作成サイト名を入力する
お好きなブログ名を入力しましょう。
⑤WordPressにログインする用の「ユーザー名」を設定する
ユーザー名を設定します。
*WordPressの管理画面にログインするときに使うので、メモしておいてください。
⑥WordPressにログインするための「パスワード」を設定する
パスワードを設定します。
*こちらも、WordPressの管理画面にログインするときに使います。メモしておいてください。
⑦WordPressテーマを選択する
WordPressテーマとは、デザインを整えてくれるツールのことです。
ここでは、無料の「Cocoon」を選んでおけば問題ありません。
入力が完了したら、右上の「次へ」をクリックします。
※読み込みに1〜2分ほどかかる場合があります。少々お待ちください。
ステップ4:お客様情報の入力
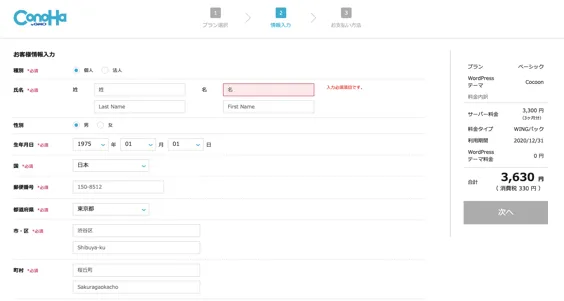
入力したら、「次へ」をクリックします。
入力ミスに注意してくださいね。
ステップ5:本人確認(SMS・電話認証)
「次へ」をクリックすると、SMS(ショートメッセージ)・電話認証(音声)の画面になります。
SMSか電話認証、どちらか好きな方で本人確認をしてください。
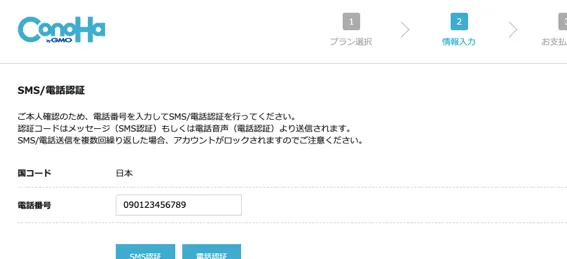
ステップ6:お支払情報の入力
SMS・電話認証が終わると、「お支払い情報」の入力画面になります。
決済情報の入力を行い、入力内容を確認しましょう。
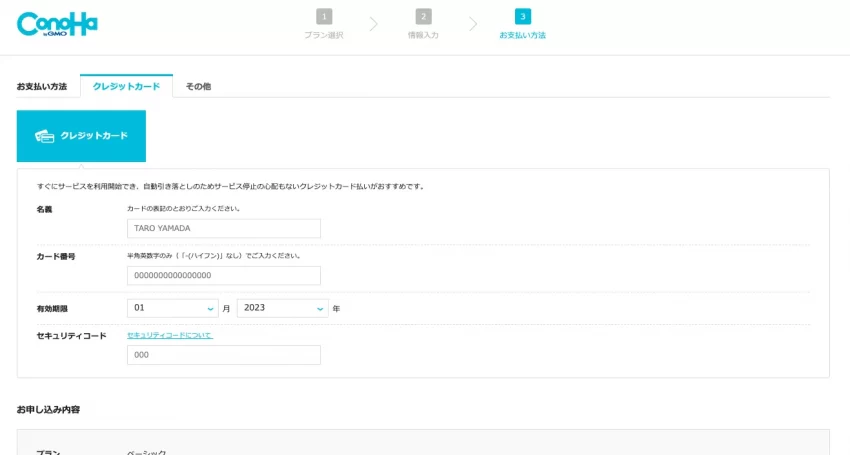
ConoHa WINGのお支払い方法は、以下の2種類です。
- クレジットカード
- ConoHaチャージ
ConoHaチャージでは、「Amazon Pay」「コンビニ支払い」「銀行決済(ペイジー)」などで支払いができます。
※詳しくは、ConoHa WINGのお支払い方法をご覧ください。
情報を入力したら、「お申し込み」をクリックしましょう。
手順②:WordPressブログの初期設定

「手順①:WordPressかんたんセットアップ」お疲れ様でした!
次に、「手順②:WordPressの初期設定」を解説していきますね。
手順①:WordPressかんたんセットアップ
手順②:WordPressの初期設定
最低限やるべき初期設定は8つあります。
順番にご紹介していきますね。
- パーマリンクの設定
- SSL化設定
- デザインテーマの導入
- プラグインの設定
- アナリティクスの設定
- サーチコンソールの設定
- XMLサイトマップの作成
WordPressにログインする
まずはWordPressにログインします。
ログイン画面は以下のようなものです。

ログイン画面URLがわからない方は、以下の「ドメイン名」を、ご自身で設定したドメイン名に変更すればアクセスできます。
https://「ドメイン名」/wp-admin/
ログインができれば、「ダッシュボード」が表示されます。
これがWordPressの管理画面です。
それでは、ログインができたところで初期設定をしていきましょう。
WordPress初期設定その①:パーマリンク設定
まずはパーマリンク設定からしていきます。
パーマリンクとは、それぞれのページに割り振られたアドレスのことです。
ブラウザのURL表示欄の、「https://○○○/△△△/」などと表示されているのを見たことがあると思います。
△△△の部分がパーマリンクです。
WordPressでは、このパーマリンクの表示方法を、自由に設定することができます。
まず、「管理画面」にアクセスして「設定」→「パーマリンク設定」をクリックしてください。
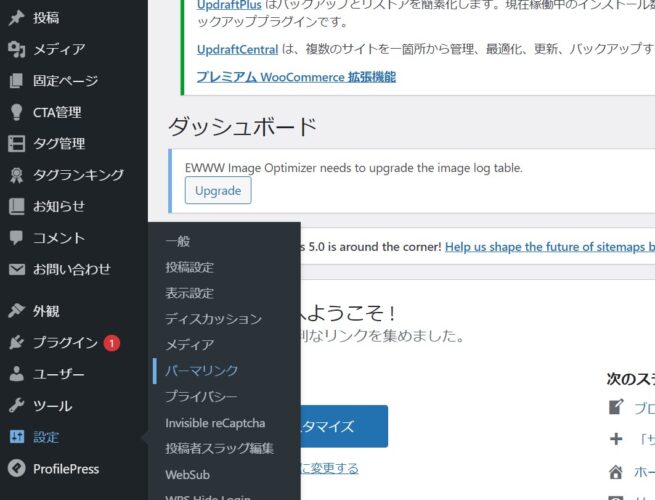
次に、「共通設定」→「カスタム構造」を選択して、「 /%postname%/」 を選択し、「保存」をクリックすれば完了です。
これで記事ごとにパーマリンクを変えられるになりました。
WordPress初期設定その②:SSL化設定
SSL化設定とは、サイトのセキュリティを高める設定のことです。
「http」ではなく「https」になると考えていただければ問題ありません。
以下の記事を参考に設定してください。
*クリックすると、別サイトに飛びます
[blogcard url=https://www.conoha.jp/lets-wp/wp-ssl/?btn_id=how-to-start-wp_wp-ssl]
WordPress初期設定その③:デザインテーマの導入
WordPressブログの見た目を整えるためには、デザインテーマの導入が必須です。
有料テーマと無料テーマがあります。
ConoHa WINGの「WordPressかんたんセットアップ」で選択した「Cocoon」は、無料デザインテーマの1つです。
ブログで月1万円は稼ぎたいと考えている方は、有料テーマを購入したほうがいいでしょう。
有料テーマは1万円~2万円ほどかかりますが、初期投資として購入することをおすすめします。
*どうしても予算が厳しい人は無料テーマでよいと思います。
ブログ初心者におすすめのテーマは、以下の3つです。
おすすめの有料テーマ
当ブログでは、【THE THOR(ザ・トール)】を使用しています。
似たようなデザインにしたい方は、僕と同じテーマを選んでおけば間違いありません。
WordPress初期設定その④:プラグインの設定
プラグインとは、「ワードプレスを便利に、使いやすくしてくれるアプリ」みたいなものです。
セキュリティプラグインや、SEO対策を自動でしてくれるプラグインなどがあります。
*WordPress+おすすめプラグインで検索するとたくさんヒットしますが、全くおすすめではありません。
テーマと競合してデータが消えることもあるので、「購入したテーマ+おすすめプラグイン」で必ず検索してください。
WordPress初期設定その⑤:Googleアナリティクスの設定
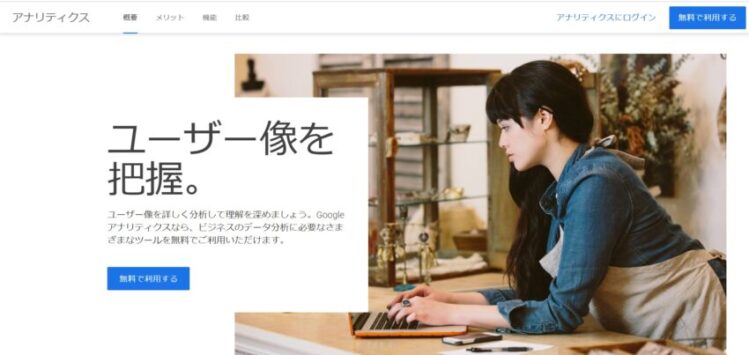
Googleアナリティクスを導入します。
Googleアナリティクスとは、ブログへのアクセス数やユーザーの動向をチェックできる無料ツールです。
ブログで稼ぎたいなら必須ツールといえます。
- ユーザー数
- ページビュー数
- 離脱率
- 直帰率
- 平均ページ滞在時間
といったことがわかるので、ブログ改善に役立ちます。
Googleアナリティクスの設定については、以下の記事がわかりやすいので参考にしてください。
*クリックすると、別サイトに飛びます
[blogcard url=https://www.tsuzukiblog.org/wordpress-google-analytics/]
WordPress初期設定その⑥:Googleサーチコンソールの設定
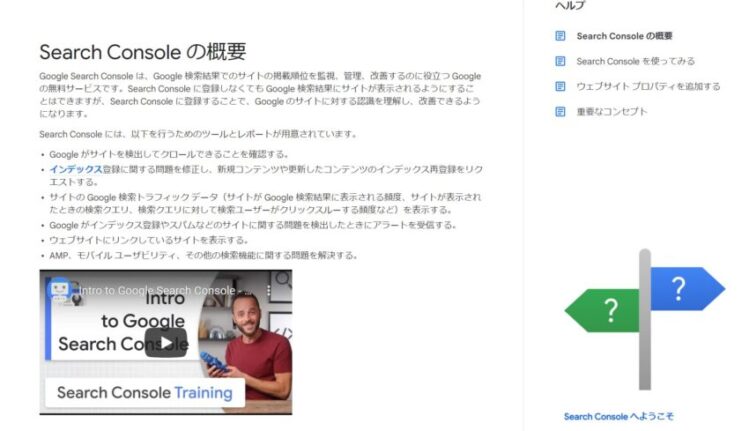
次に、Googleサーチコンソールを導入します。
Google サーチコンソールは、サイトのインデックス登録や、SEO検索順位のチェックなどができる無料ツールです。
Googleアナリティクスと同様に、必須ツールになります。
- クリック数・表示回数・CTR・掲載順位がわかる
- どんなクエリでSEO流入があるか確認できる
- サイトのインデックスをリクエストできる
- サイトマップを送信できる
Googleサーチコンソールでは、上記のようなことがわかります。
ブログのリライトや新記事を作成した時に必須のツールなので、はじめから導入しておきましょう。
Googleサーチコンソールの設定については、以下の記事をご覧ください。
*クリックすると、別サイトに飛びます
[blogcard url=https://www.xserver.ne.jp/blog/how-to-use-searchconsole/]
WordPress初期設定その⑦:XMLサイトマップの作成
最後に、XMLサイトマップを作成します。
XMLサイトマップとは、Googleにサイト情報を教えることです。
サイトマップを作成しておけば、Googleに変更を伝える=SEO対策ができます。
XMLサイトマップについては、以下の記事がわかりやすかったです。
*クリックすると、別サイトに飛びます
[blogcard url=https://bazubu.com/google-xml-sitemaps-27067.html]
WordPressブログを作ったら、まずは1記事投稿しよう!
今回は、WordPressブログの始め方を解説しました。
今日は疲れたと思うので、明日以降で1記事書いてみましょう。
1記事書くごとに成長を実感できるはずです。
それでは、ブログライフをお楽しみください。
今回は、以上です。